Mungkin ada yang masih binggung bagaimana cara menggunakan move tool, dalam tutorial ini aku khusus membahasa masalah move tool, karena tool yang satu ini sering dipakai dalam Photoshop, Fungsi utama move tool sebenarnya adalah untuk memindahkan gambar, bisa memindahkan gambar dalam 1 objek atau antar layer dan dokumen yang berbeda.
Move tool letaknya di tool box, dengan icon seperti gamabr no.1 :
Nah untuk memindahkan objek menggunakan move tool caranya seperti ini :
1. Klik dulu icon move tool
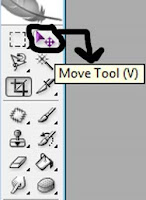
2. Misalnya kita punya 2 gambar, yaitu Bayi dan Bunga , Nah kita ingin memindahkan bayi ini diatas bunga
3. Jadi buka gambar bayi dan bunga


4. Buka gambar tersebut dengan photoshop, lalu klik gambar bayi ( jangan lupa klik dulu yah. icon move tool nya ), setelah itu drag gambar bayi tersebut diatas bunga, ilustrasinya seperti ini :
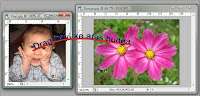

5. Jika diperhatikan di palet layer, letaknya di kiri bawah akan terbentuk layer yang isinya gambar bayi dan layer background ( bunga ), hal tersebut disebabkan karena kita memindahkan / drag bayi di atas bunga :
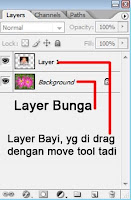
6. Layer bunga bertanda seperti ada gemboknya ( lock ) artinya layer tersebut adalah layer background, untuk menjadikannya layer biasa ( bukan background) caranya klik 2 kali di layer tersebut, sehingga keluar kotak dialog seperti ini :
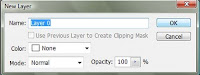
Di isian Name : Layer 0 ( merupakan nama layer, bisa diganti misalnya layer bunga)
Setelah itu klik ok, sehingga layer berubah menjadi seperti ini :
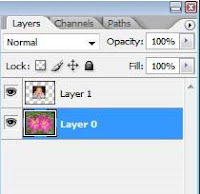
Sebagai tambahan posisi layer nya bisa digeser, dari gambar di atas terlihat layer atas adalah bayi, dan layer bawahnya adalah bunga sehingga gambar bayi berada di atas gamabr bunga, jika kita geser layernya, misalnya yang berada di atas adalah bunga dan dibawahnya adalah bayi, maka gambar bunga akan menutupi bayi, silahkan di coba coba sendiri ....
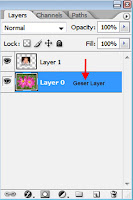
Move tool letaknya di tool box, dengan icon seperti gamabr no.1 :
Nah untuk memindahkan objek menggunakan move tool caranya seperti ini :
1. Klik dulu icon move tool
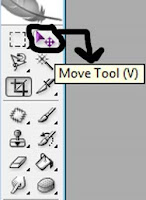
2. Misalnya kita punya 2 gambar, yaitu Bayi dan Bunga , Nah kita ingin memindahkan bayi ini diatas bunga
3. Jadi buka gambar bayi dan bunga


4. Buka gambar tersebut dengan photoshop, lalu klik gambar bayi ( jangan lupa klik dulu yah. icon move tool nya ), setelah itu drag gambar bayi tersebut diatas bunga, ilustrasinya seperti ini :
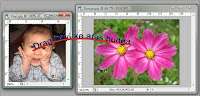

5. Jika diperhatikan di palet layer, letaknya di kiri bawah akan terbentuk layer yang isinya gambar bayi dan layer background ( bunga ), hal tersebut disebabkan karena kita memindahkan / drag bayi di atas bunga :
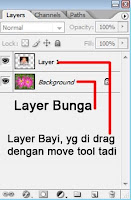
6. Layer bunga bertanda seperti ada gemboknya ( lock ) artinya layer tersebut adalah layer background, untuk menjadikannya layer biasa ( bukan background) caranya klik 2 kali di layer tersebut, sehingga keluar kotak dialog seperti ini :
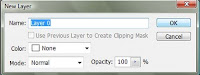
Di isian Name : Layer 0 ( merupakan nama layer, bisa diganti misalnya layer bunga)
Setelah itu klik ok, sehingga layer berubah menjadi seperti ini :
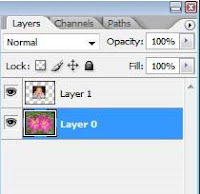
Sebagai tambahan posisi layer nya bisa digeser, dari gambar di atas terlihat layer atas adalah bayi, dan layer bawahnya adalah bunga sehingga gambar bayi berada di atas gamabr bunga, jika kita geser layernya, misalnya yang berada di atas adalah bunga dan dibawahnya adalah bayi, maka gambar bunga akan menutupi bayi, silahkan di coba coba sendiri ....
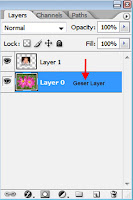





0 komentar:
Posting Komentar
Berkomentarlah dengan bijak dan menggunakan bahasa yang sopan. Mohon untuk tidak mengirimkan spam. Terima Kasih