Selama ini banyak orang menggunakan photoshop untuk mengedit atau menyempurnakan image dan sering kali orang selalu mempunyai ide-ide sebuah kreatif untuk menciptakan suatu yang berbeda dari orang lain, selain itu mereka pun juga membuat kreasi sesuatu yang berhubungan dengan air dan sebagainya, seperti contohnya gelembung. Mungkin anda bisa membayangkan bagaimana anda foto di dalam air dan muncul gelembung-gelembung sebagai background tapi semua itu bisa direkayasa dengan adanya photoshop, kita nggak usah repot-repot mencari gelembung di air.
Kali ini kita akan membuat style yang bisa kita gunakan sebagai gelembung. Efek ini dibuat sebagai style supaya mudah untuk digunakan pada gambar-gambar lain atau bisa juga digunakan sebagai background. Style merupakan suatu fasilitas efek padaphotoshop yang akan diterapkan pada layer style.
Langkah-langkah membuat style gelembung adalah sebagai berikut :
Langkah 1
Buat new layer dengan ukuran selera anda dengan background warna biru laut.

Langkah 2
Pada layer yang baru itu, buatlah seleksi dengan tool seleksi yaitu Elliptical Marquee Tool(M) yang menghasilkan bentuk elips(oval) dan ukuran seleksinya kecil saja.
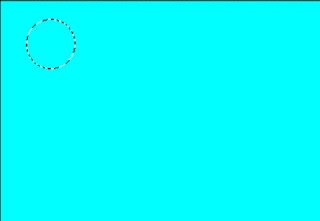
Langkah 3
Setelah seleksi elipsnya jadi, sekarang kita buat layer baru, dengan cara mengklik icon new layer atau dengan shortcut keyboard Ctrl+Shift+N. Seperti gambar di bawah ini.
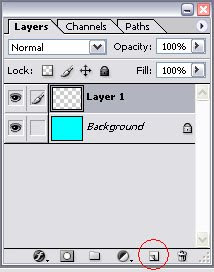
Langkah 4
Pada seleksi yang sudah kita buat tadi berilah warna hitam. Caranya dengan memilih menu Edit > Fill atau tekan Shift+F5. Pada bagian Use pilih Black.
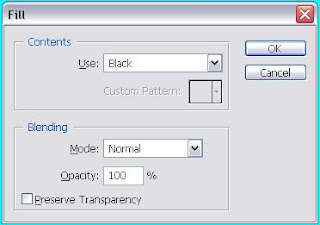
Langkah 5
Hilangkan seleksi toolnya dengan cara pilih menu Select > Deselect atau tekanCtrl+D.
Langkah 6
Pada palet layer1, aturlah fillnya menjadi paling minimal.
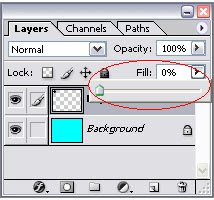
Langkah 7
Pilihlah menu Layer > Layer Style > Drop Shadow dan buatlah pengaturannya seperti di bawah ini.
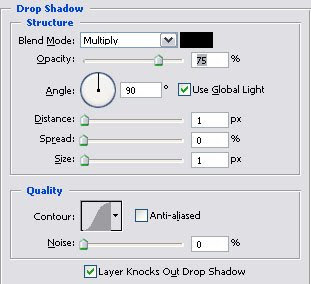
Langkah 8
Tetap masih pada kotak dialog layer style, kemudian pilihlah Inner Shadow dan buat pengaturannya seperti di bawah ini.
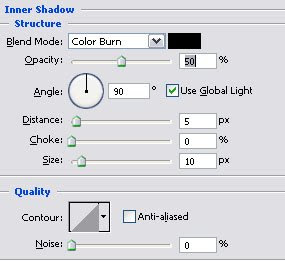
Langkah 9
Selanjutnya masih bertahan pada kotak dialog layer style, kemudian pilihlah Inner Glow dan lakukan pengaturan seperti gambar di bawah ini.
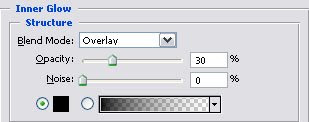
Langkah 10
Pilihlah Bevel and Emboss dan posisi masih pada kotak dialog layer style. Aturlah pengaturannya seperti di bawah ini.
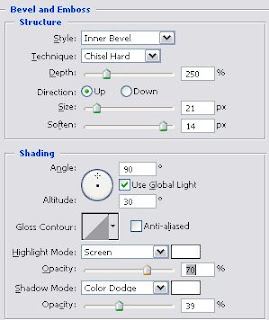
Langkah 11
Nah, sekarang kita simpan efek yang sudah kita buat ini dengan cara memilih dan mengklik tombol New Style.
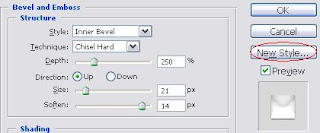
Kemudian saat muncul kotak dialog New Style, ketikanlah nama yang anda inginkan, misalnya pada kali ini saya beri nama gelembung. Selanjutnya klik OK.
Mulai dari langkah 7 sampai langkah 10 sebaiknya setiap langkah tersebut jangan diklik OK dulu sebelum menyelesaikan langkah 11, setelah proses langkah 11 itu selesai, baru klik OK untuk pengaturan yang ditunjukkan dari langkah 7 sampai langkah 10.
Hasilnya seperti gambar di bawah ini.
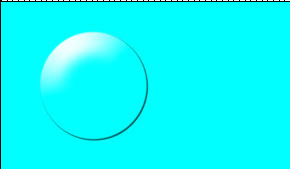
Dan sekarang kita sudah mempunyai layer style yang digunakan untuk membuat efek gelembung . Untuk mencoba efek style ini, buatlah seleksi elips lagi (seperti langkah 2) dengan jumlah banyak. Tetapi jumlah seleksi elips, kita buat banyak dan perlu diingat untuk membuat seleksi elips jangan lupa sambil menekan tombol Shift. Seperti gambar di bawah ini.
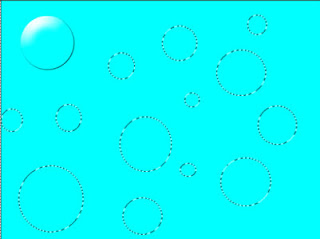
Kemudian bagian yang sudah kita seleksi tadi beri warna hitam.
Setelah itu klik icon gelembung yang ada pada palet style.
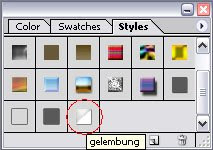
Dan berikut ini hasil dari efek gelembung yang sudah kita buat tadi.
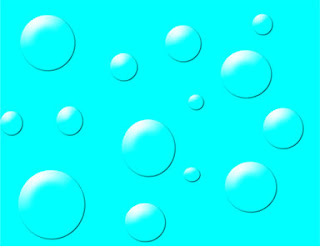
Selamat mencoba dan ciptakan kreatifitas anda....^^
Kali ini kita akan membuat style yang bisa kita gunakan sebagai gelembung. Efek ini dibuat sebagai style supaya mudah untuk digunakan pada gambar-gambar lain atau bisa juga digunakan sebagai background. Style merupakan suatu fasilitas efek padaphotoshop yang akan diterapkan pada layer style.
Langkah-langkah membuat style gelembung adalah sebagai berikut :
Langkah 1
Buat new layer dengan ukuran selera anda dengan background warna biru laut.


Langkah 2
Pada layer yang baru itu, buatlah seleksi dengan tool seleksi yaitu Elliptical Marquee Tool(M) yang menghasilkan bentuk elips(oval) dan ukuran seleksinya kecil saja.
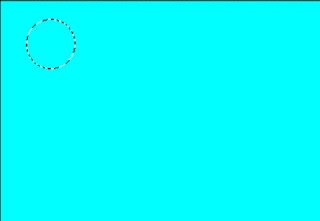
Langkah 3
Setelah seleksi elipsnya jadi, sekarang kita buat layer baru, dengan cara mengklik icon new layer atau dengan shortcut keyboard Ctrl+Shift+N. Seperti gambar di bawah ini.
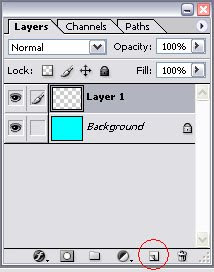
Langkah 4
Pada seleksi yang sudah kita buat tadi berilah warna hitam. Caranya dengan memilih menu Edit > Fill atau tekan Shift+F5. Pada bagian Use pilih Black.
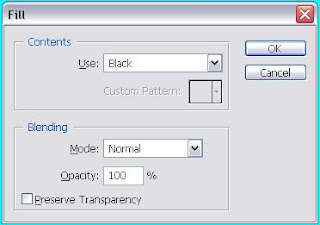
Langkah 5
Hilangkan seleksi toolnya dengan cara pilih menu Select > Deselect atau tekanCtrl+D.
Langkah 6
Pada palet layer1, aturlah fillnya menjadi paling minimal.
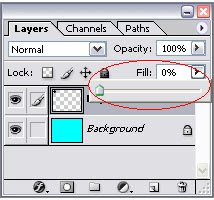
Langkah 7
Pilihlah menu Layer > Layer Style > Drop Shadow dan buatlah pengaturannya seperti di bawah ini.
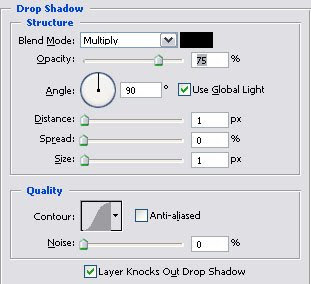
Langkah 8
Tetap masih pada kotak dialog layer style, kemudian pilihlah Inner Shadow dan buat pengaturannya seperti di bawah ini.
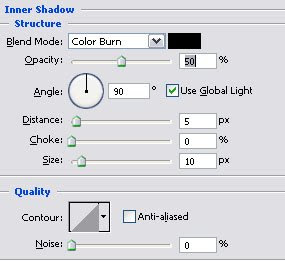
Langkah 9
Selanjutnya masih bertahan pada kotak dialog layer style, kemudian pilihlah Inner Glow dan lakukan pengaturan seperti gambar di bawah ini.
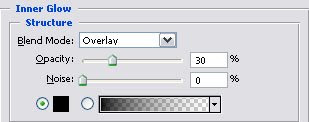
Langkah 10
Pilihlah Bevel and Emboss dan posisi masih pada kotak dialog layer style. Aturlah pengaturannya seperti di bawah ini.
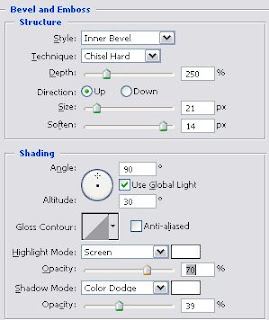
Langkah 11
Nah, sekarang kita simpan efek yang sudah kita buat ini dengan cara memilih dan mengklik tombol New Style.
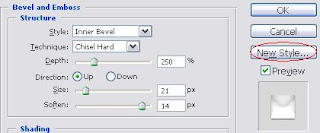
Kemudian saat muncul kotak dialog New Style, ketikanlah nama yang anda inginkan, misalnya pada kali ini saya beri nama gelembung. Selanjutnya klik OK.
Mulai dari langkah 7 sampai langkah 10 sebaiknya setiap langkah tersebut jangan diklik OK dulu sebelum menyelesaikan langkah 11, setelah proses langkah 11 itu selesai, baru klik OK untuk pengaturan yang ditunjukkan dari langkah 7 sampai langkah 10.
Hasilnya seperti gambar di bawah ini.
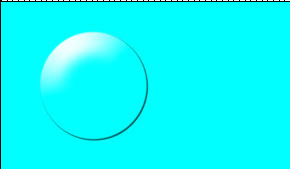
Dan sekarang kita sudah mempunyai layer style yang digunakan untuk membuat efek gelembung . Untuk mencoba efek style ini, buatlah seleksi elips lagi (seperti langkah 2) dengan jumlah banyak. Tetapi jumlah seleksi elips, kita buat banyak dan perlu diingat untuk membuat seleksi elips jangan lupa sambil menekan tombol Shift. Seperti gambar di bawah ini.
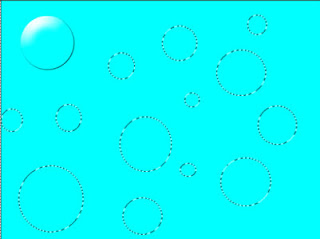
Kemudian bagian yang sudah kita seleksi tadi beri warna hitam.
Setelah itu klik icon gelembung yang ada pada palet style.
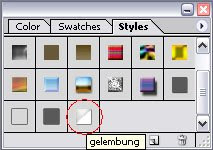
Dan berikut ini hasil dari efek gelembung yang sudah kita buat tadi.
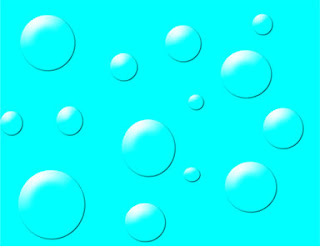
Selamat mencoba dan ciptakan kreatifitas anda....^^





0 komentar:
Posting Komentar
Berkomentarlah dengan bijak dan menggunakan bahasa yang sopan. Mohon untuk tidak mengirimkan spam. Terima Kasih